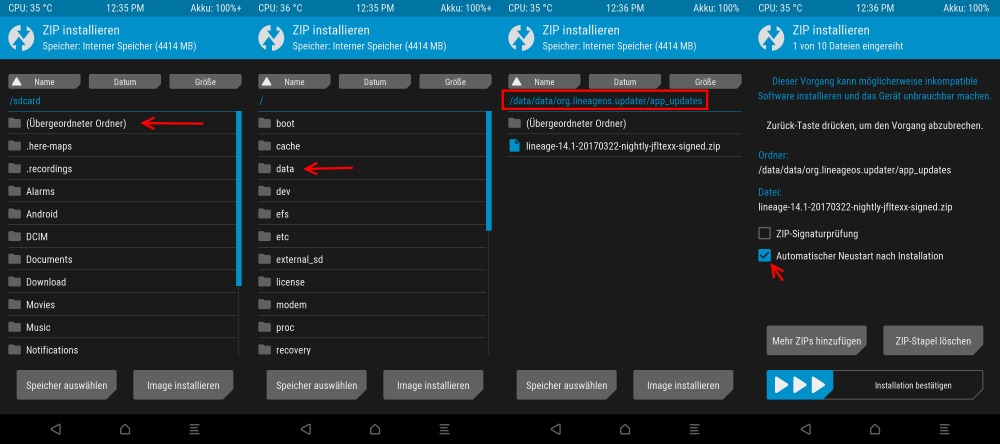Ich habe mein gutes altes Samsung S4 aus der Schublade geholt und wollte es als Musik Player für die Kinder verwenden. Zum einschlafen gibt es die App Sleep Timer welche z.B. ein Hörspiel nach x Minuten langsam ausschaltet.
Leider stand ich vor dem Problem, dass die App so ein altes Android 7.1.2 nicht mehr unterstützt. Unter Einstellungen wurden zwar aktuelle Updates für Linage OS 18.1 angezeigt, diese können aber nicht direkt installiert werden.
Mein erster Weg per Home + VolumeUp + Power und dann via TWRP einfach die Version 18.1 zu installieren scheiterte. Auch wenn ich nicht nur den Cache sondern auch das System lösche (Achtung: hier sollte man zuvor eine Sicherung machen!!) funktionierte die Installation der neuen Version nicht. Ich hatte WWRP in der Version 2.8 installiert, diese war einfach zu alt um eine aktuelle LinageOS Installation zu verarbeiten. Daher hieß es zuvor ein TWRP update durchführen.
KLEINER TIPP: LinageOS bietet ein einfaches Backup an, nach einer Neuinstallation wird danach gefragt. So kann man Daten einfach übernehmen.
- TWRP Update
Hier gibt es es eine gute Anleitung: https://www.getdroidtips.com/twrp-recovery-samsung-galaxy-s4/ oder auch per Video:
Die Installation erfolgt via Odin. Problem war eigentlich nur eine TWRP Datei für das Samsung S4 zu finden, denn hier muss man die exakt richtige Handyversion beachten. Ich bin auf der offiziellen Seite fündig geworden, aber nur mithilfe von Google: https://dl.twrp.me/jfltexx/
2. LineageOS 18.1 Installation
Die allerneueste Version gibt es hier nicht mehr, aber die Version 3.2.3.0 reichte um LinageOS 18.1 (hier zu finden: https://download.lineageos.org/jfltexx ) zu installieren. Einfach in TWRP auf Installation gehen und die Datei auswählen. Ich habe dabei die Zertifikatsüberprüfung nicht aktiviert, da sie meist fehlschlägt.
3. Google Apps
Nun fehlten noch die Google Apps. Hier wurde BiTGApps empfohlen, jedoch bekam ich dieses Paket ebenfalls nicht installiert. Daher habe ich die Variante MindTheGapps installiert: https://www.getdroidtips.com/mindthegapps-8-1-0/
Diese wird auch von LinageOS empfohlen: https://wiki.lineageos.org/gapps.html
Das war es schon, nun hat man ein Samsung S4 mit Android 11 :o)